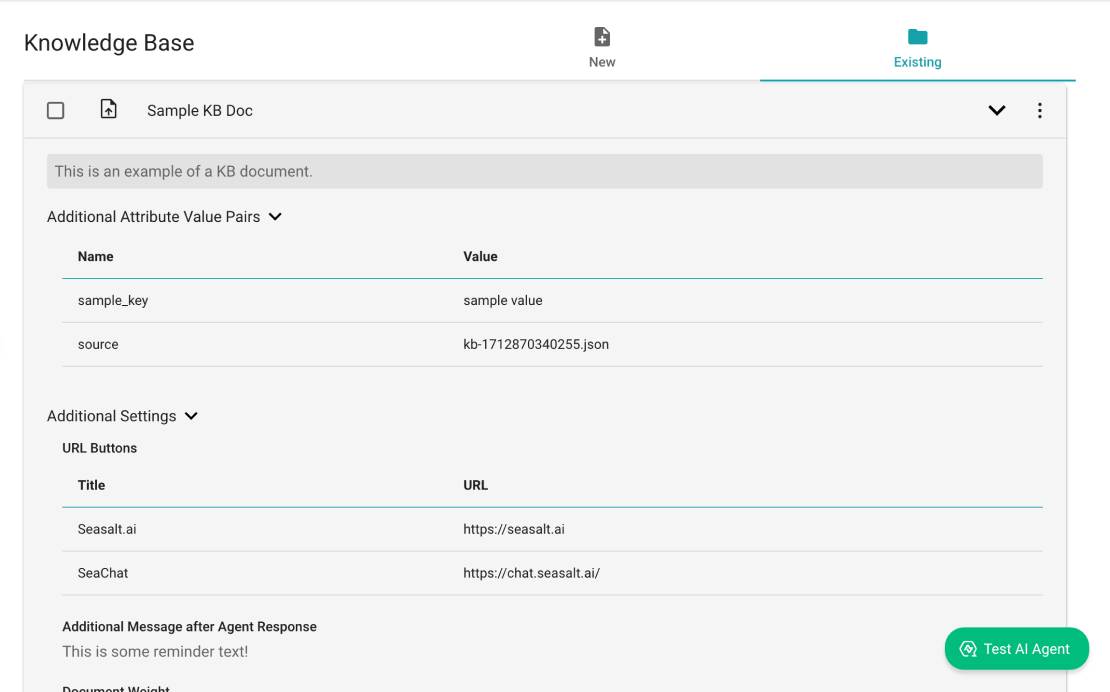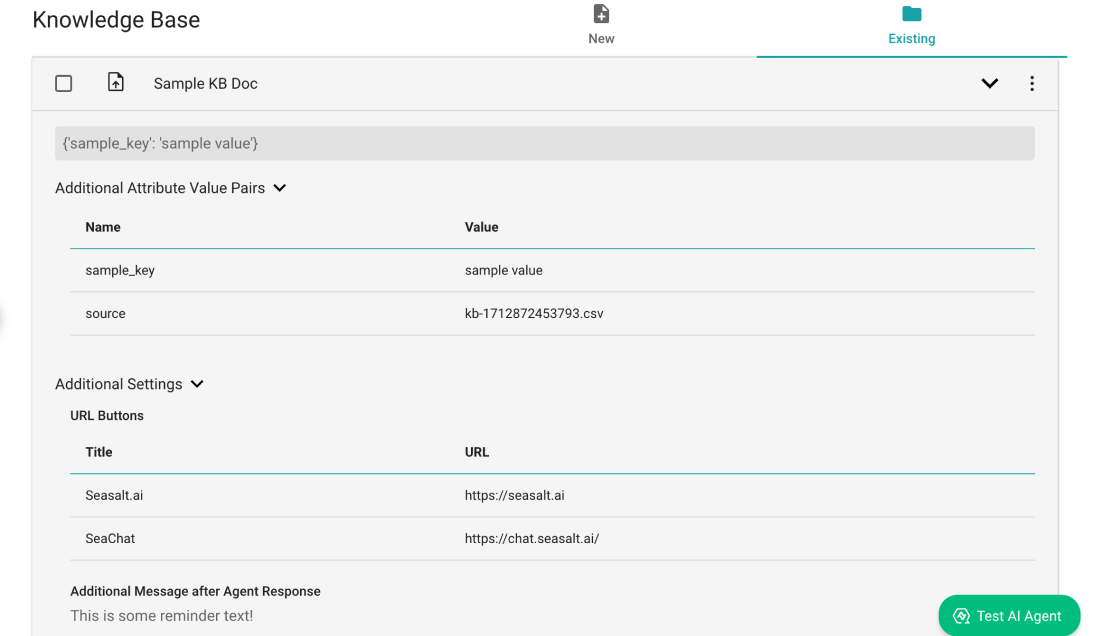Template Upload
🧭 File Size Rule
Your file size limit for each uploaded document varies depending on your subscription plan. If you exceed the file upload limitation, you will receive an error message. Please reduce the size of your file before uploading again. Please refer to the File Size Rule for more information.
Overview
SeaChat provides several methods to upload files to your agent. We will focus on the Upload Spreadsheet method in this tutorial and by the end of the tutorial your SeaChat agent will have a customized knowledge base at your service.
Create a SeaChat Agent
If you don’t have a SeaChat account yet, you can sign up for free at SeaChat website! You can find all the information you need to create a knowledge-based AI in Create an Agent.
Open Knowledge Base
Find your agent’s knowledge base by navigating to the Knowledge Base dashboard under Agent Configuration in the sidebar menu. Click on Upload from Template File. SeaChat provides template files that can you can directly input.
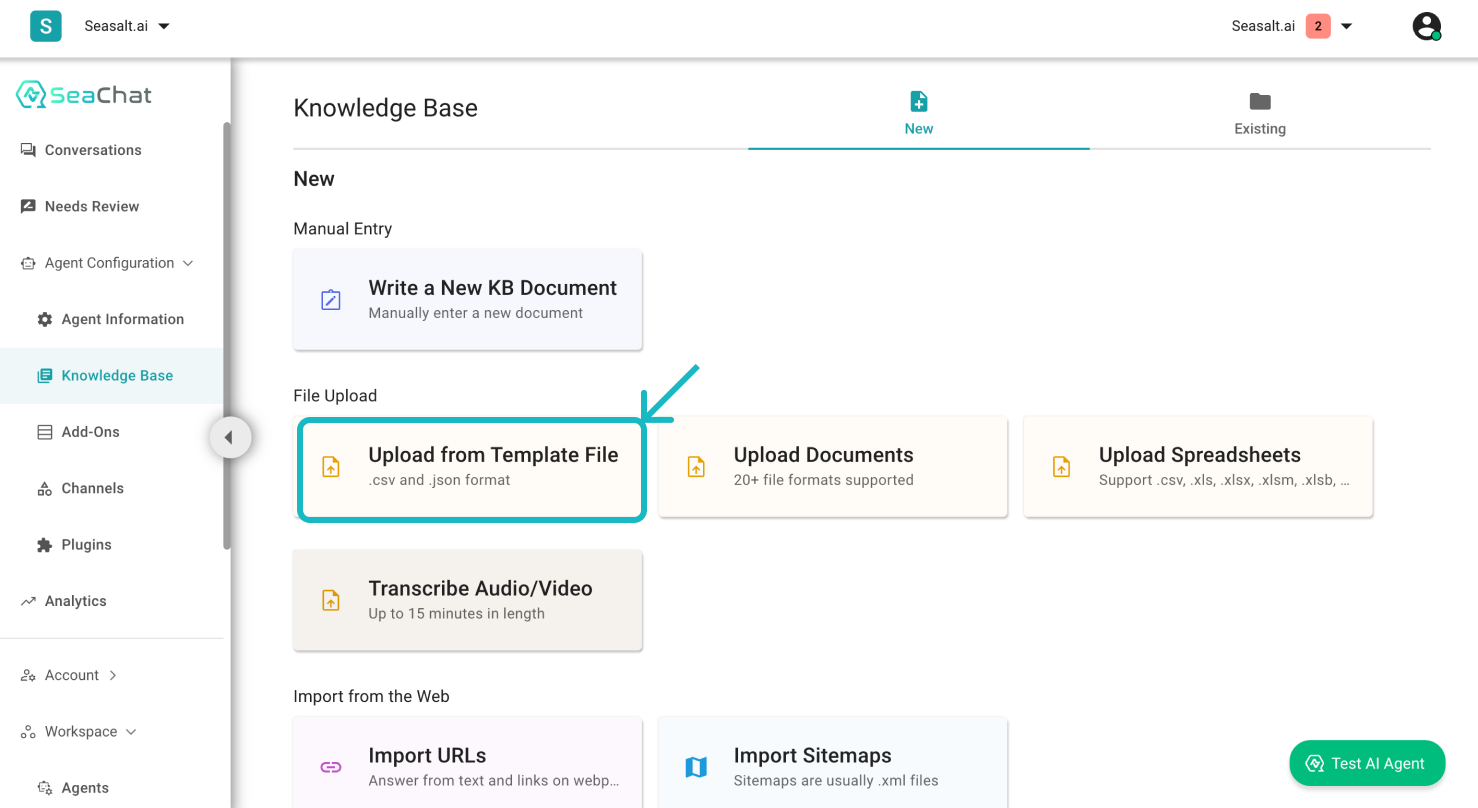
Knowledge Base Dashboard
Template Files
SeaChat offers CSV and JSON template files that you can download and fill in with your data. Once you have filled in the template files, you can upload it to your agent by clicking on the drag-and-drop section.
Preview Example:
CSV
| id | title | text | references | reminder | capture | live_agent_transfer | sample_key |
|---|---|---|---|---|---|---|---|
| kb-1 | Sample KB Doc | This is an example of a KB document. | [{"title":"Seasalt.ai","url":"https://seasalt.ai"}] | This is some reminder text! | Email,Phone Number | False | sample value |
JSON
[{
"id": "kb-1",
"title": "Sample KB Doc",
"text": "This is an example of a KB document.",
"custom": {"sample_key": "sample value"},
"actions": {
"references": [
{"title": "Seasalt.ai", "url": "https://seasalt.ai"},
{"title": "SeaChat", "url": "https://chat.seasalt.ai/"}
],
"reminder": "This is some reminder text!",
"capture": ["Email", "Phone Number"],
"live_agent_transfer": false
}
}]
- id: Unique identifier for the document.
- title: Title of the document.
- text: Content of the document that the AI agent will interpret.
- custom: Additional information that the AI agent can refer to. For example, when you need to refine a knowledge base response, you can add a custom key-value pair to the document for the AI agent to refer to.
- references: Additional information or links that the AI agent can provide. Where title is the name of the reference that will render in the UI and url is the link.
- reminder: Additional information that the AI agent will provide in the formatted reminder banner.
- capture: Information that the AI agent will capture from the user. For example, when this specific knowledge is used. Agent will ask users for the inputs in capture field.
- live_agent_transfer: Boolean value to enable or disable live agent transfer.
Before Submission
You will see the status of each uploading file in the section below the drag-and-drop zone. Once you are sure with the uploaded files, you can upload them by clicking on the Submit button.
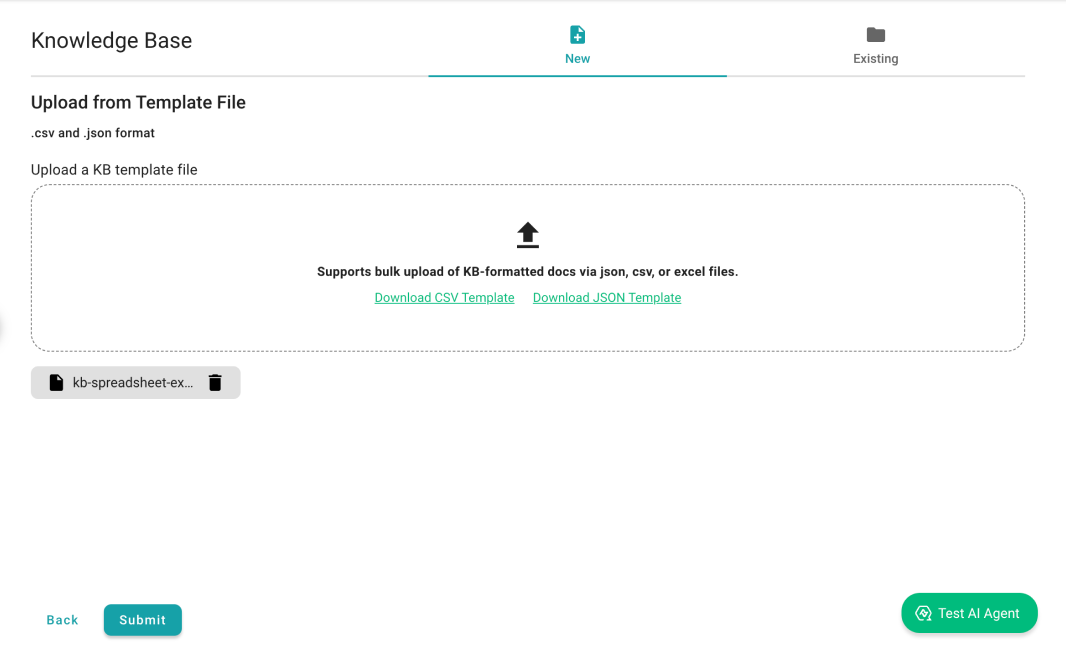
Check the Uploaded Files
Submit to Existing Knowledge Base
Submit it and it’s done. You have successfully customized your AI agent with new knowledge. To view the files uploaded, you can navigate to the Existing section in the top-right corner of the page, where you can find the uploaded data waiting for you in the “Files” section.
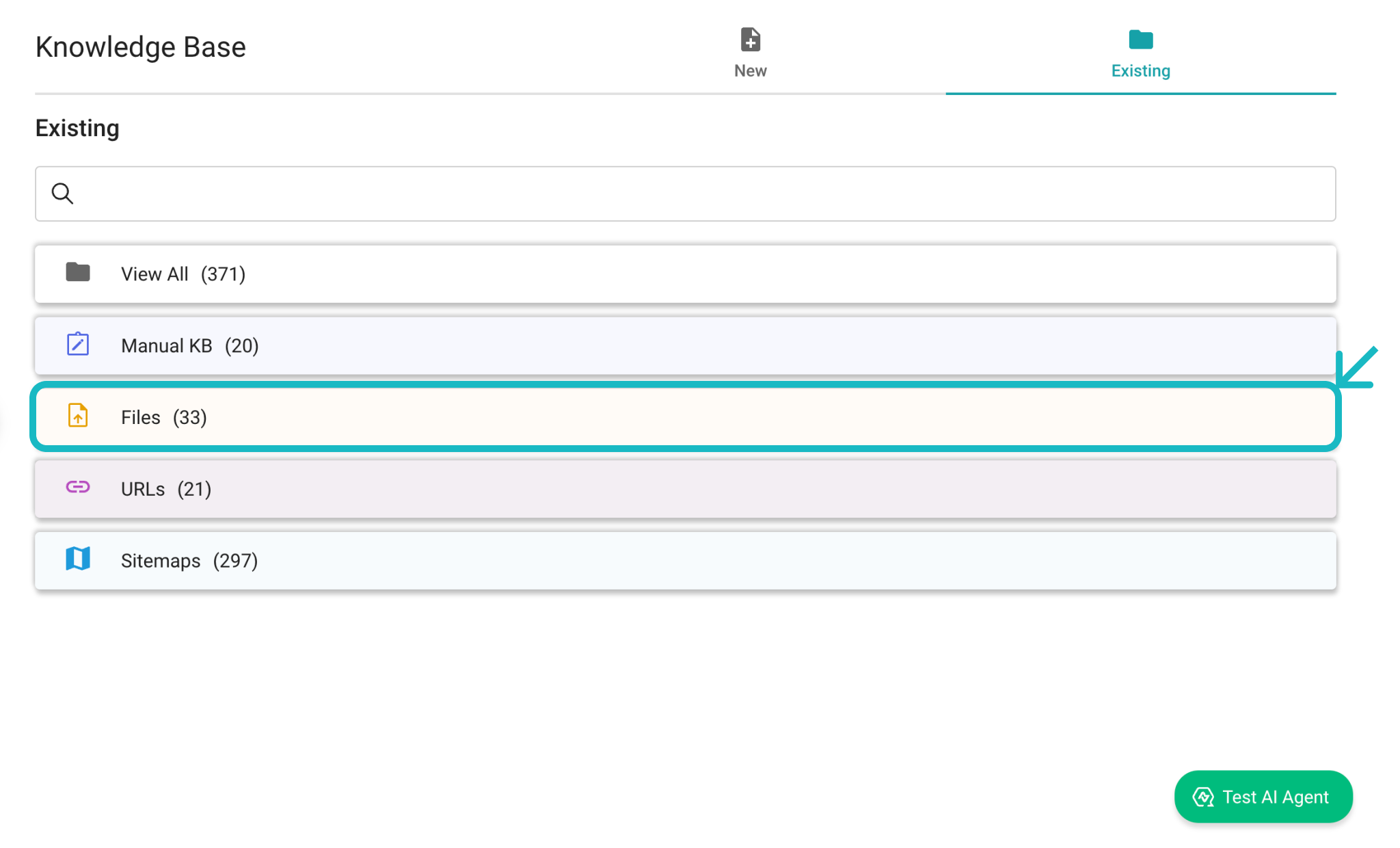
Look for Files in Existing
Review your Knowledge Base
Click on the file you just uploaded to review the content. That’s it! You have successfully uploaded a spreadsheet to your SeaChat agent. You can now use the knowledge base to test your agent. SeaChat provides additional settings to customize your knowledge base, we will continue to explore these features in the next part of the tutorial.
Support
Need assistance? Contact us at seachat@seasalt.ai.