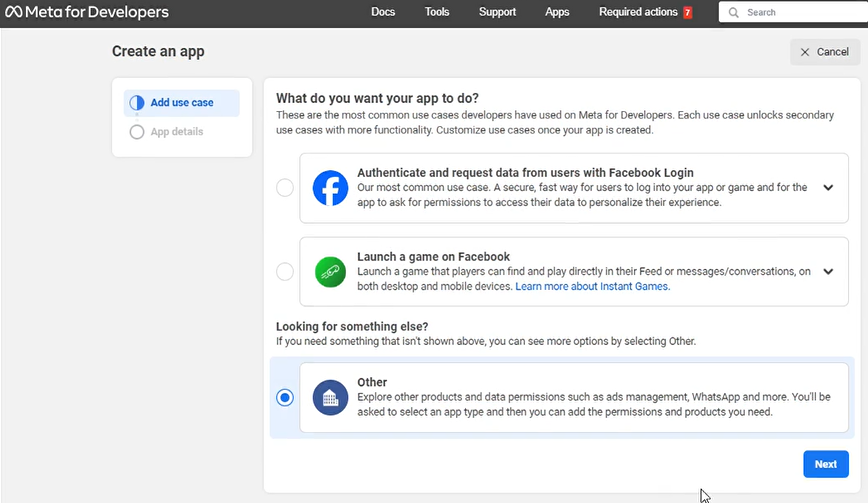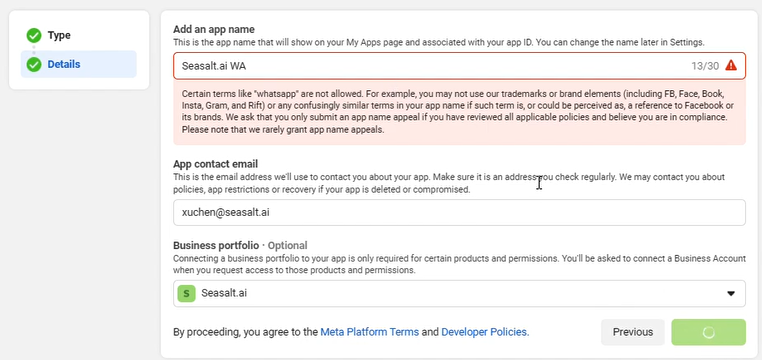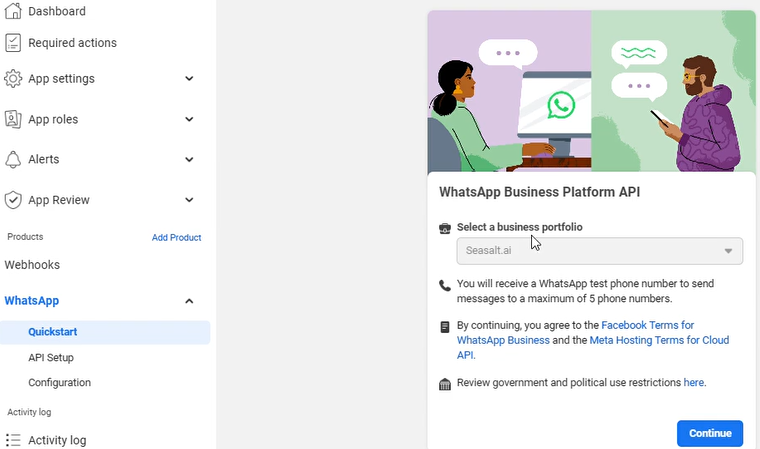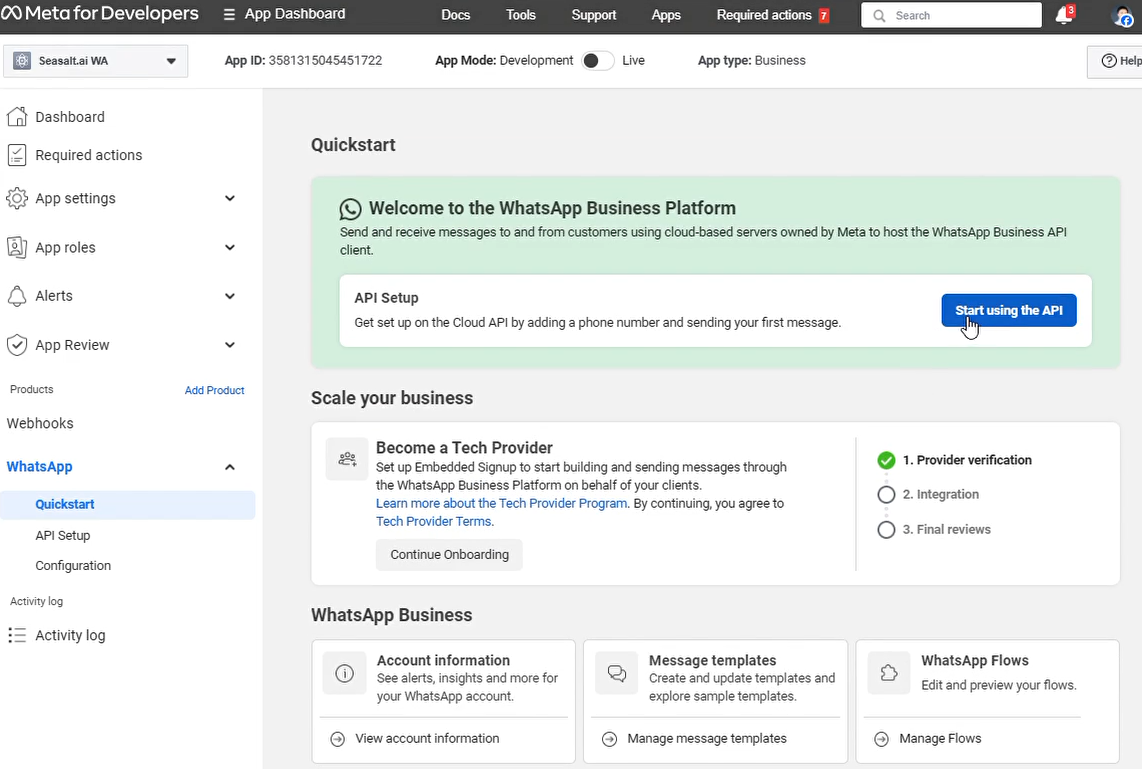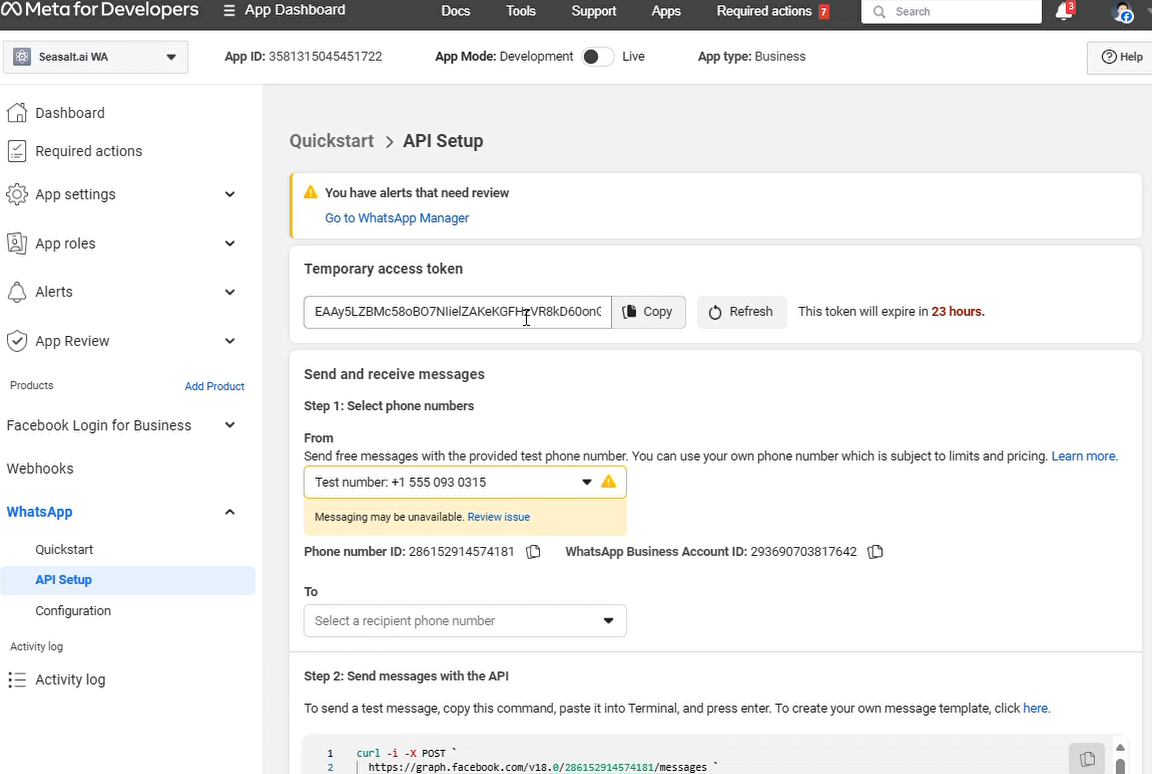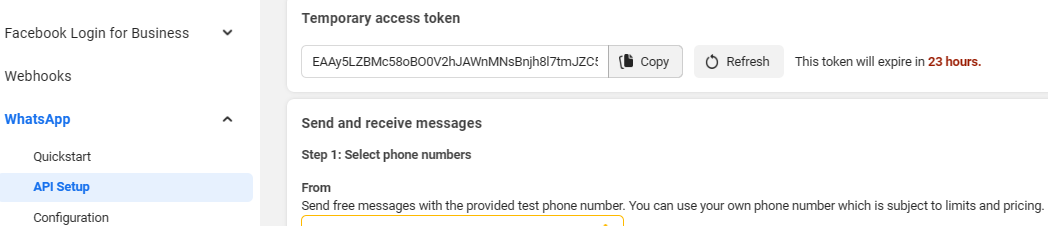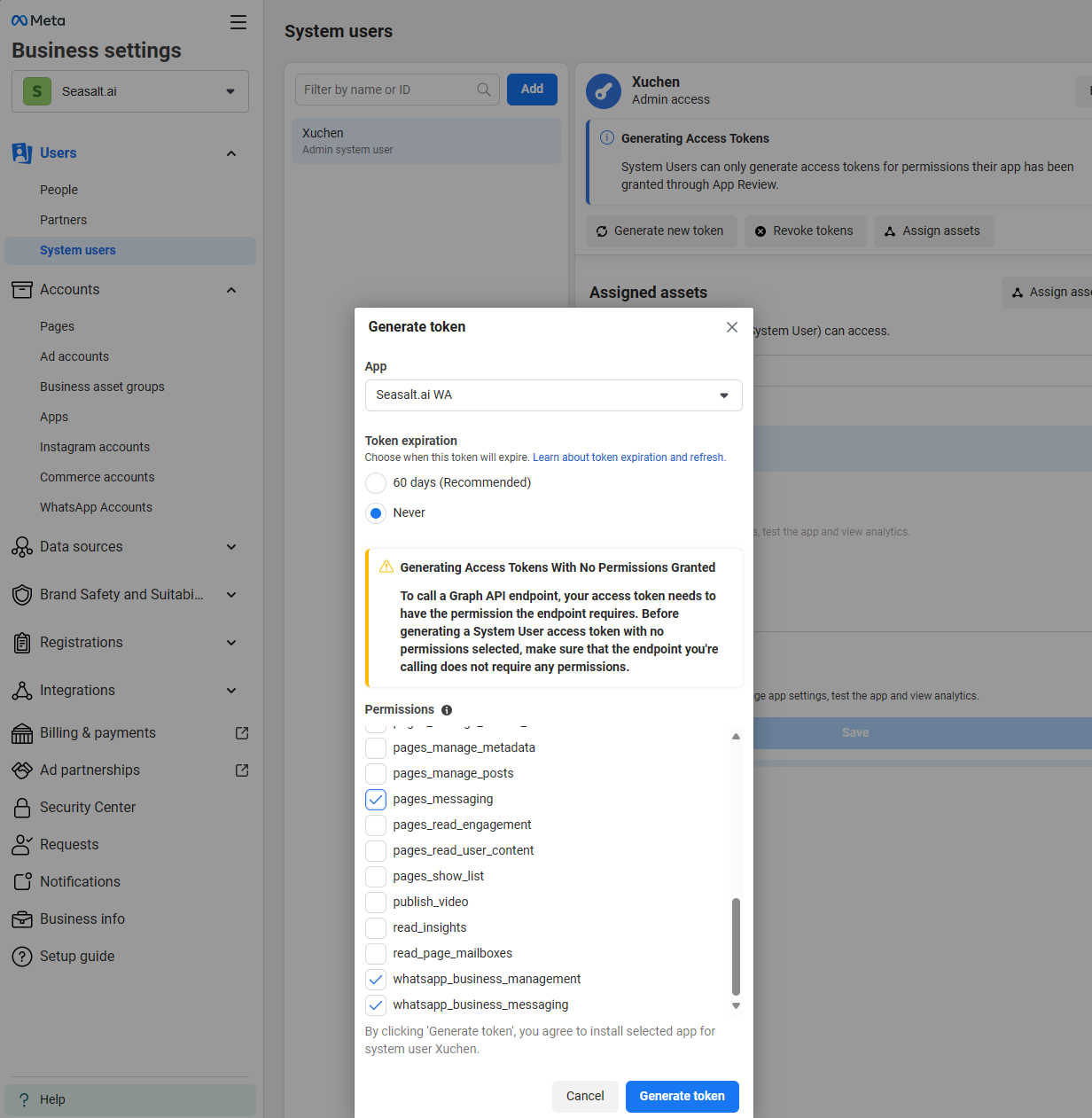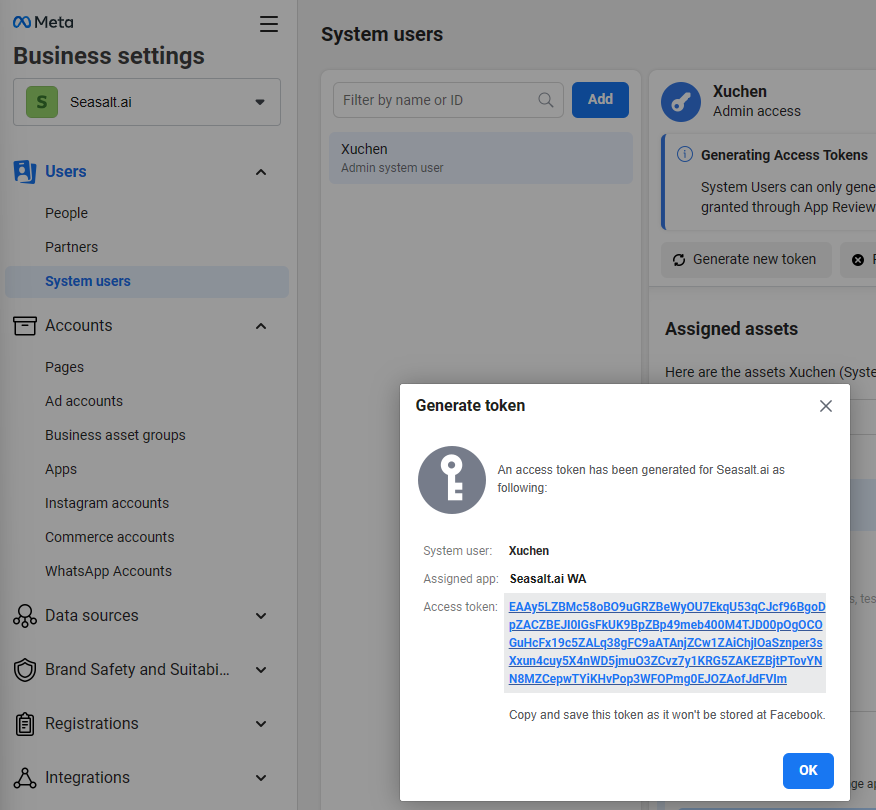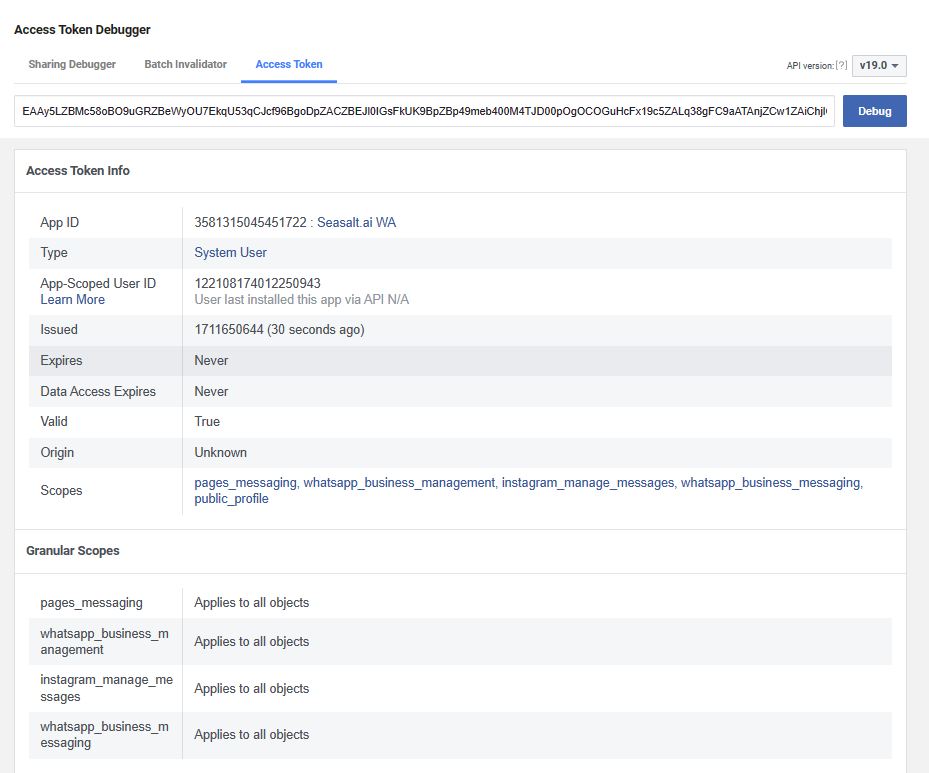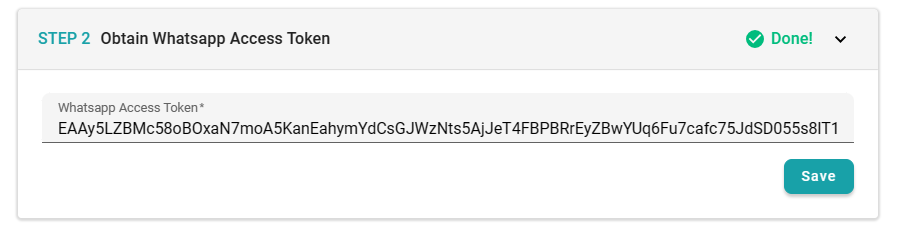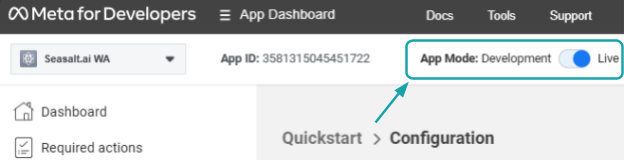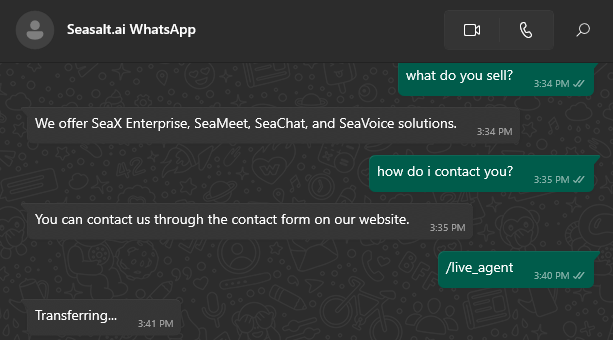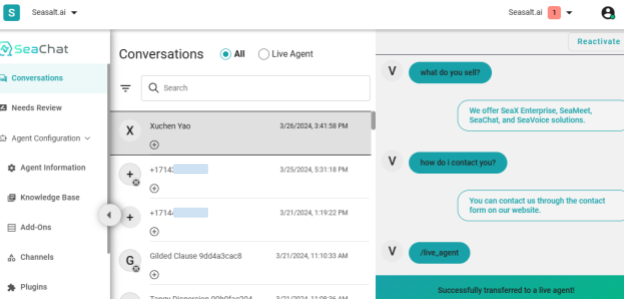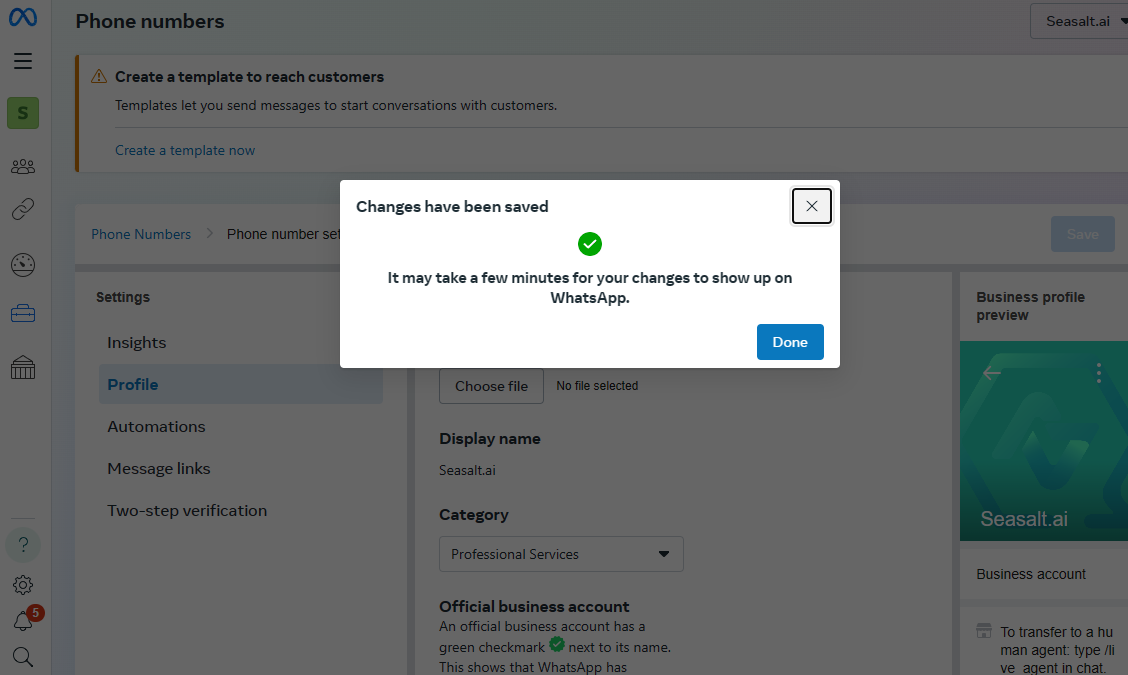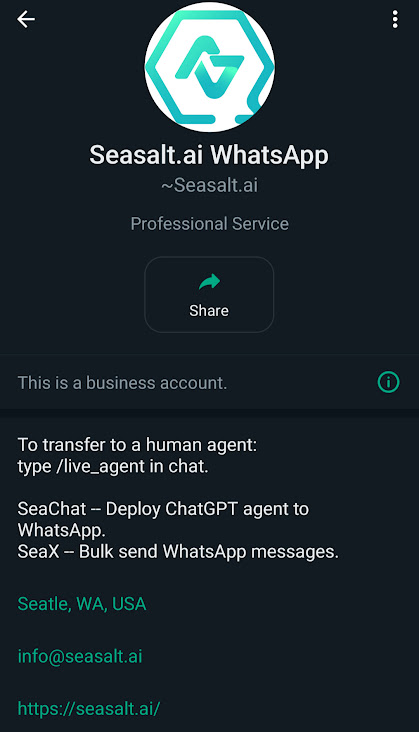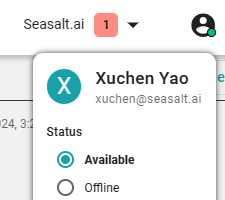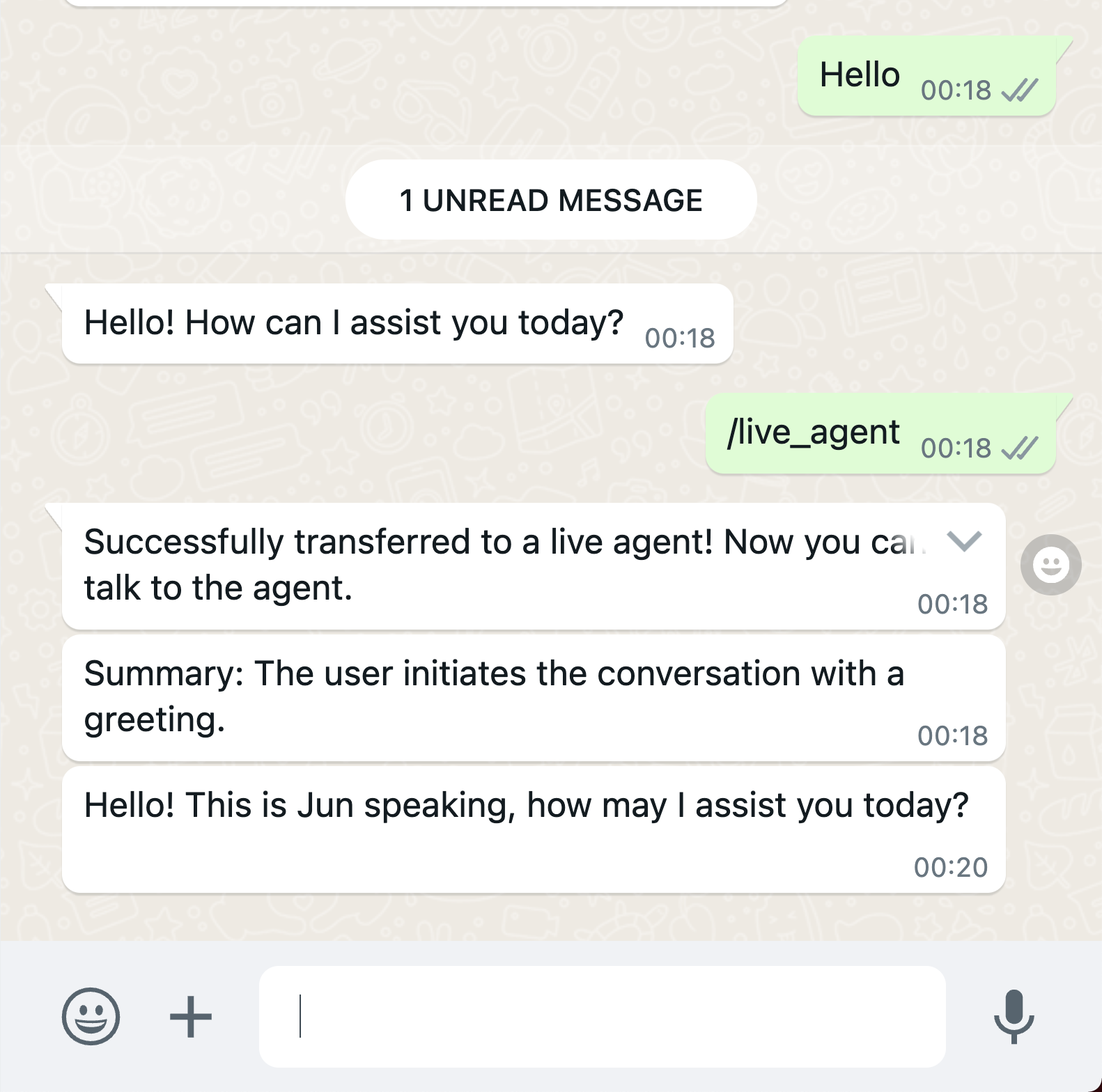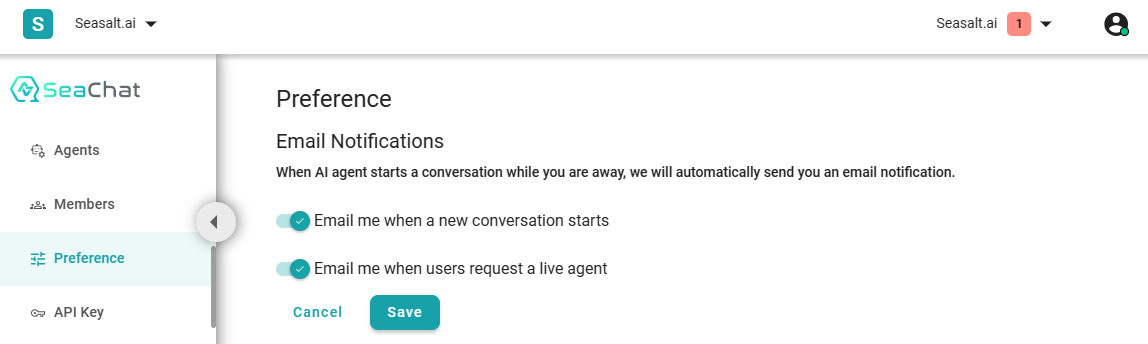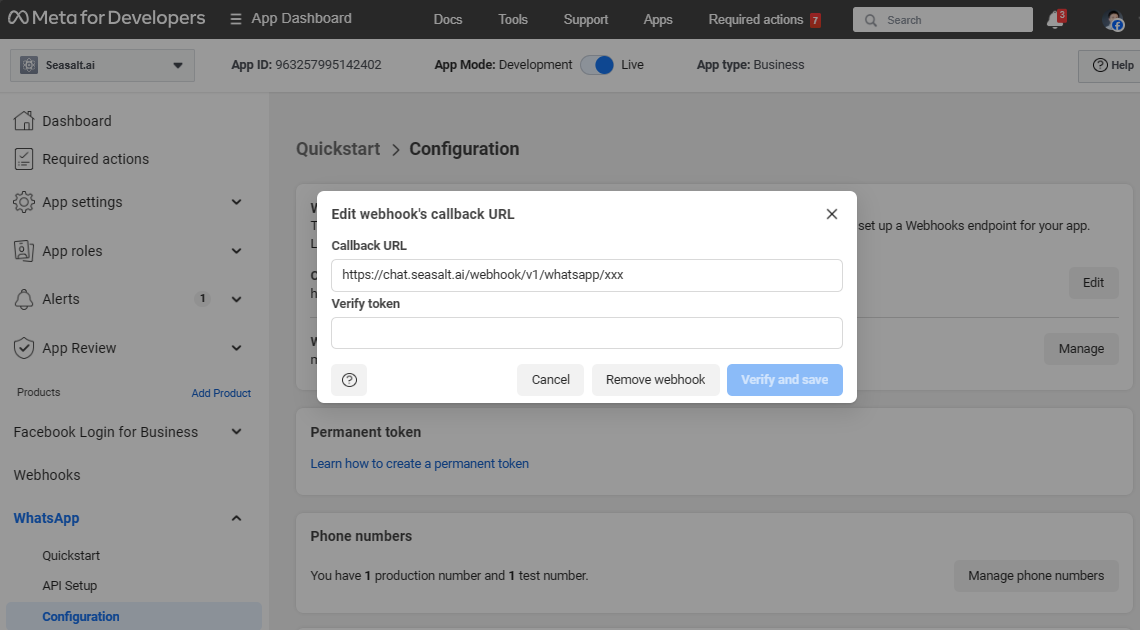🎥 Video Tutorial
Overview
In this section, we will dive deeper into the process of setting up a ChatGPT-powered chatbot or chat agent on WhatsApp. By the end of this section, you will have a clear understanding of how to:
- Automate responses to user messages:
- Connect your WhatsApp business account to the SeaChat agent platform.
- Train the AI Agent using ChatGPT’s advanced language model to generate natural language responses to a wide range of user queries.
- Configure the chat agent to automatically respond to incoming messages based on your knowledge base.
- Access all conversations with users through SeaChat:
- Use SeaChat, a user-friendly interface, to access and monitor all conversations between users and your AI agent.
- Review chat transcripts, analyze user behavior, and identify areas for improvement in the chat agent’s responses.
- Manage and organize conversations efficiently to ensure seamless communication with users.
- Enable users to request live agent assistance:
- Implement a special command that allows users to request assistance from a real human agent if they have complex queries or require personalized support.
- Seamlessly transfer conversations from the AI chat agent to live human agents, ensuring a smooth and efficient transition.
- Empower users to choose the level of support they need, enhancing the overall customer experience.
Before embarking on the setup process, it’s essential to keep in mind a few key points:
WhatsApp Business App limitations:
- Once you integrate SeaChat with WhatsApp, you will no longer be able to use the regular WhatsApp Business App.
- The SeaChat AI agent is designed to respond to incoming messages only and cannot initiate conversations on its own.
- However, you as the agent creator will still be able to talk with the users once a live human agent is requested.
Who benefits from this integration:
- Businesses and organizations with a high volume of incoming WhatsApp messages that require automation.
- Companies looking to provide personalized and engaging customer support experiences.
- Customer service departments seeking to reduce the burden on human agents by automating routine inquiries.
WhatsApp Setup
Setting up WhatsApp can be a straightforward process with the right guidance. Here’s a short version of the steps involved. You can also click on the titles to see a more detailed explanation of each step:
- Go to the Meta Developer Site.
- Click on My Apps in the top-right corner.
- Select Create App from the dropdown menu.
- Choose Other under App Type.
- Enter a unique app name, avoiding the use of WhatsApp in the name.
- Scroll down to the bottom of the app list.
- Find WhatsApp and select it to add the product to your app.
- Associate the WhatsApp app with your business.
- This step is necessary to utilize the WhatsApp Business Platform API.
- Carefully review the information on the configuration page.
- Follow the instructions to provide necessary details, such as business name, address, and contact information.
- Ensure that all required fields are filled out correctly.
- Once the configuration is complete, generate a permanent access token.
- This token is essential for using the WhatsApp Business API.
- Test your WhatsApp app to ensure it works as intended.
- Make any necessary adjustments based on the test results.
- Once satisfied with the performance, launch your app for public use.
- Properly remove the page access from your Meta app
- Click the Remove button inside SeaChat
📚 Recommended Reading:
Remember to adhere to the WhatsApp Business API policies and guidelines to maintain compliance and avoid any potential issues.
The following is an elaborated explanation that walks you through the process step-by-step:
Create a WhatsApp app
You’ll first need to go to Meta Developer Site and create a new WhatsApp app by clicking My Apps in the top right corner, and then selecting Create App from the dropdown menu.
Choose App Type
Create an Other app because we’ll just use this App for accessing your WhatsApp account. On the Select app type page, select Business for the type, then click Next.
Create an Other app
Fill Up App Details
Here we created an app called Seasalt.ai WA, note that Meta doesn’t allow the app to have WhatsApp in the name.
Add WhatsApp Product
After creating the App, let’s add the WhatsApp product. Find the WhatsApp box under the Add products to your app section, and click Set up to create your app.
Add WhatsApp to Your App
Connect to Business
The WhatsApp app needs to be associated with your own business as it needs to utilize the WhatsApp Business Platform API. Select a business portfolio and click continue. Now back to your app dashboard, you should see the WhatsApp product added to your app. Click on Start using the API to start configuring.
Select a Business Portfolio
Click Start Using the API
How to Configure WhatsApp Application
🚨 Warning 🚨
Here is where things get a bit more complicated. If you are not careful enough and miss a step, you might not be able to successfully configure your WhatsApp application. So, let’s carefully go through the following instruction together.
If you click on Start using the API from above, it’ll bring you to API Setup like below. However, we do not need to pay too much attention to the information here. What really matters here is Step 3: Configure webhooks.
API Setup
Configure Webhooks
It will bring you to Configuration under WhatsApp on the left. From here we’ll first need to configure the Webhook and tokens provided by SeaChat.
Configuration Dashboard
For the configuration of the webhook, we will look at Step 1 in the picture above. Here is all you have to do. Go to SeaChat, navigate to Agent Configuration → Channels → WhatsApp to get the Callback URL and Verify token.
Copy SeaChat’s Step 1 and paste it to corresponding parts on WhatsApp dashboard like the picture below
Copy SeaChat info to configure
👇 Don’t forget to use set Webhook fields! 👇
We’ll need to give messages permission to the API, so that the SeaChat agent will be able to receive any incoming messages from WhatsApp.
Webhook Fields
Let’s set up a permanent token
Step 2 is to obtain a WhatsApp Access Token to pass it back to SeaChat.
You might have seen the temporary access token before from API Setup:
☝️ As stated by Meta, this token is only valid for 24 hours. So let’s not use it.
1. Creating System Users
you should get a permanent token by generating a System User Access Token.
Here are the steps to create a system user:
- Sign in to the Meta Business Suite.
- Locate your business account in the top-left dropdown menu and click its Settings (gear) icon.
- Click Business settings.
- Navigate to Users → System users
- Click the Add button and create either an admin or employee system user.
2. Generating System User Access Tokens
To generate a System User access token after creating a system user:
- Sign in to the Meta Business Suite.
- Locate your business account in the top-left dropdown menu and click its Settings (gear) icon.
- Click Business settings.
- Navigate to User → System users.
- Select the appropriate system user from the list of system users.
Click the Generate new token button. → Do Not Do this Yet. See Assign Assets below.- Select the app that will use the token.
- Select any permissions the app needs to function properly and generate the token.
Assign Assets
We stop you at Step 6 above, because you’ll need to assign your WhatsApp app as the Asset first to get the proper scopes for the token. Please follow the steps below to assign your WhatsApp app as the Asset:
- In System Users, click on Assign Asset.
- Then go to Apps and select the app you created, and give it Full control.
- Click Generate new token and select whatsapp_business_messaging and whatsapp_business_management in Permissions. It should look like this.
- Once the token is generated, a pop-up will show up to show you the information of the generated token. Copy the token.
- Now click on the token, it’ll open the Access Token Debugger and show you the correct Scope. Here you need to make sure you have whatsapp_business_messaging and whatsapp_business_management.
- Copy and paste the token to SeaChat.
- Turn on your App Mode to be Live.
- Add your business phone number to your WhatsApp app by going back to WhatsApp → Configuration and add your WhatsApp number there. It should show at least 1 production number.
Step 1: Click on Assign Asset
Step 2: Give App Full control
Step 3: Generate token and set up Permission
Step 4: Copy token
Step 5: Open the Access Token Debugger
Step 6: Paste token to SeaChat
Step 7: Set App Mode to Live
Step 8: Add business number
Test your SeaChat agent via WhatsApp
Finally, we are all set up! Once your agent is set up, try to send a few messages and expect a reply from SeaChat:
From the Conversations view in SeaChat, you can see the same conversation with the user/sender’s name.
Properly Decorating your WhatsApp Business Account
The above screenshot shows a pretty rudimentary WhatsApp account, which does not even have a profile picture. In the competitive digital landscape, having a strong online presence is crucial for businesses of all sizes. WhatsApp, with its massive user base and widespread popularity, offers a powerful platform for businesses to connect with their customers. However, setting up and managing a WhatsApp Business account effectively can be a daunting task.
One of the essential aspects of managing a WhatsApp Business account is setting up the profile properly. A well-optimized profile creates a professional image, instills trust, and enhances visibility. Unfortunately, many businesses overlook the importance of profile setup or struggle to find the right settings.
Let’s properly set up WhatsApp account profile by going to Meta WhatsApp Business Manager to do this. Or if you are still in the Meta for Developers website, navigate to WhatsApp → Quickstart → WhatsApp Business and click Account information:
This will bring you to the correct account under WhatsApp Business Manager. Here, you can make necessary changes, upload a profile picture, and save the updates. It may take a few minutes for the changes to take effect. Once they do, you’ll notice the updated profile information when you access your WhatsApp business account’s info page on your mobile device.
After a few minutes, if you click your WhatsApp business account’s info page on your WhatsApp app on your phone, it’ll reflect the change:
Optimizing your WhatsApp Business profile goes beyond just adding a profile picture. Here are some additional tips to enhance your profile:
-
Use a Clear and Professional Profile Picture: Choose a high-quality image that represents your brand or business. Avoid blurry or low-resolution images, as they can create a negative impression.
-
Add Relevant Contact Information: Ensure that your phone number, email address, and website (if applicable) are prominently displayed in your profile. This makes it easy for customers to reach you through their preferred channels.
-
Use Labels and Tags: Organize your contacts and conversations using labels and tags. This helps you categorize and manage customer interactions effectively, making it easier to track and respond to specific inquiries or requests.
By following these tips, you can properly democratize your WhatsApp Business account, create a professional profile, and enhance your overall customer engagement.
Engage with a real human agent
Did you notice in the above picture that I used /live_agent to request a human agent? If an agent happened to be online by setting their online status:
Live agent status
They can directly talk with the user!
Live agent interaction
If an agent is not online, they can turn on Email notification to receive real-time emails when a user initiates a chat, or request a live agent:
Live agent preference
Remove your WhatsApp Integration
If you want to remove the WhatsApp integration, you need to do it in two places:
- Properly remove the webhook from your Meta app
- Click the Remove button inside SeaChat
For Step 1, please go to your Meta Business app → WhatsApp → Configuration → Callback URL → Edit → Remove webhook
Remove integration
Messages Postback on WhatsApp
Once you have set up your Messenger integration, you will be able to interact with your customers using the button feature of SeaChat. This allows you to add urls or additional information to your answers in the form of buttons.
Now the customers can click on the buttons to get more information or to navigate to a webpage.
Every time a button is clicked, a postback message triggers the SeaChat API in conjunction with the WhatsApp API.
Button limits on WhatsApp
WhatsApp has certain limitations on the postback messages. Make sure to keep the following in mind when creating your buttons to avoid any issues.
The following are the limitations:
- WhatsApp’s message API supports up to 3 interactive buttons per message.
- Each button’s text (title) is limited to 20 characters.
- The payload or postback data sent when a button is clicked is limited to 200 characters.
- These limits apply individually to each button, not collectively across all buttons.
- Developer Documentation
🎯 Troubleshooting
If you have not received responses from SeaChat Agent on WhatsApp, you should verify the following settings that users tend to overlook:
- Are you utilizing a temporary access token that is valid for only 24 hours? A System User’s Permanent Access Token should be used instead.
- Has your WhatsApp application been set to Live mode? Be sure that it is not operating in Development mode.
- Did you configure the webhook fields to allow the message permission? If this permission is not properly granted, SeaChat will be unable to receive messages from WhatsApp.
- Did your SeaChat agent receive a message, but you cannot see the reply from your WhatsApp? It might be that when you generated the permanent token, you did not Assign Assets first.
Support
Need assistance? Contact us at seachat@seasalt.ai.