Import Sitemaps
Overview
SeaChat provides several methods to upload files to your agent. We will focus on the Import Sitemaps method in this tutorial. Let’s use a sitemap example to show you how to import URLs to your agent.
Create a SeaChat Agent
If you don’t have a SeaChat account yet, you can sign up for free at SeaChat website! You can find all the information you need to create a knowledge-based AI agent in Create an Agent.
Open Knowledge Base
Find your agent’s knowledge base by navigating to the Knowledge Base dashboard under Agent Configuration in the sidebar menu. Choose Import Sitemaps and have the XML files ready to be uploaded to your agent.
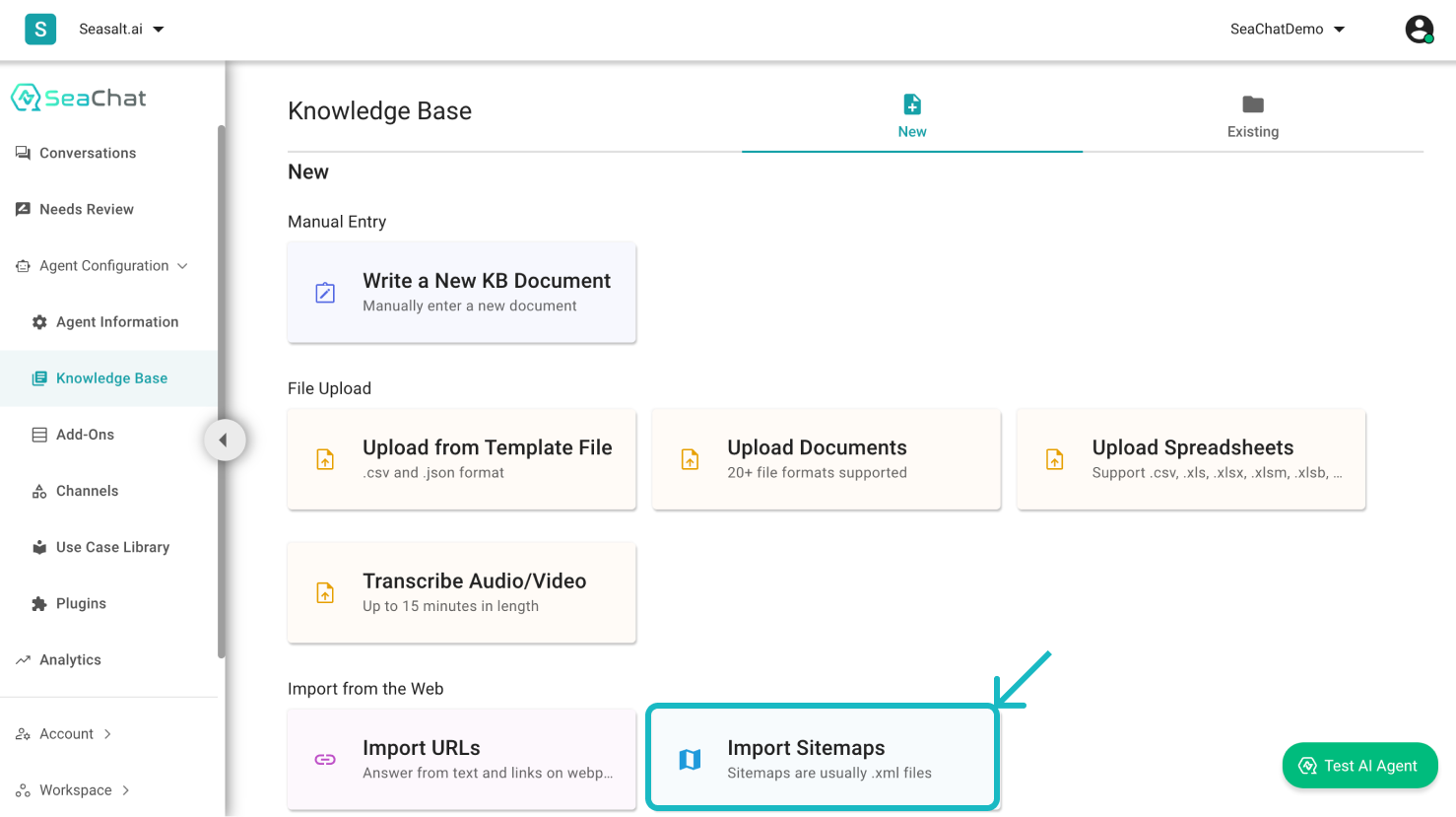
Knowledge Base Dashboard
Enter the Sitemaps
By importing sitemaps, you can skip the process of adding URLs one by one. Your sitemap, usually XML files, will contain all the links in the website you wish to import. In the examples below, I simply put the keyword, sitemap, next to my page’s url. As you can see, now we have the link to the sitemap of the page.
Copy and paste the URLs into the corresponding inputs. Once you are certain with the urls included, Click Add to confirm.
🚨 Note 🚨
Note that not all websites have sitemaps. One of the most common (and simple) ways to locate the XML sitemap of a website is to manually check. you need to do is enter your website URL in the browser and then add
sitemap.xmlat the end of the URL, e.g. www.YourWebsiteUrl.com/sitemap.xml. If a sitemap (looks a like a XML file) shows up, then the website has a sitemap. There are more methods to locate your sitemap, please refer to this article to learn more.
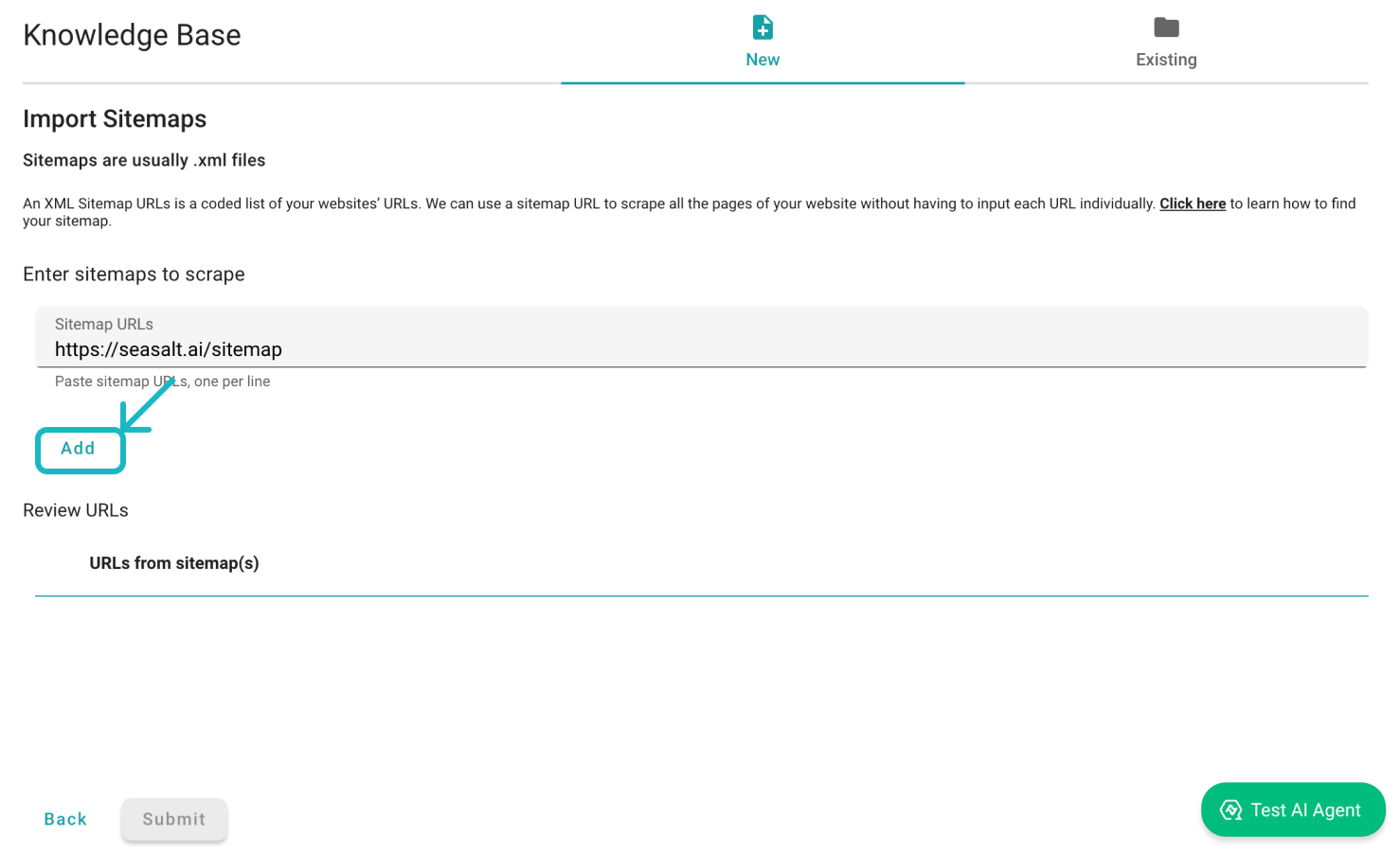
Insert the URL of the sitemap
Before Submission
Once you have added the sitemap, SeaChat will automatically parse the XML file and extract the URLs. You can review the URLs before submitting them to your agent’s knowledge base.
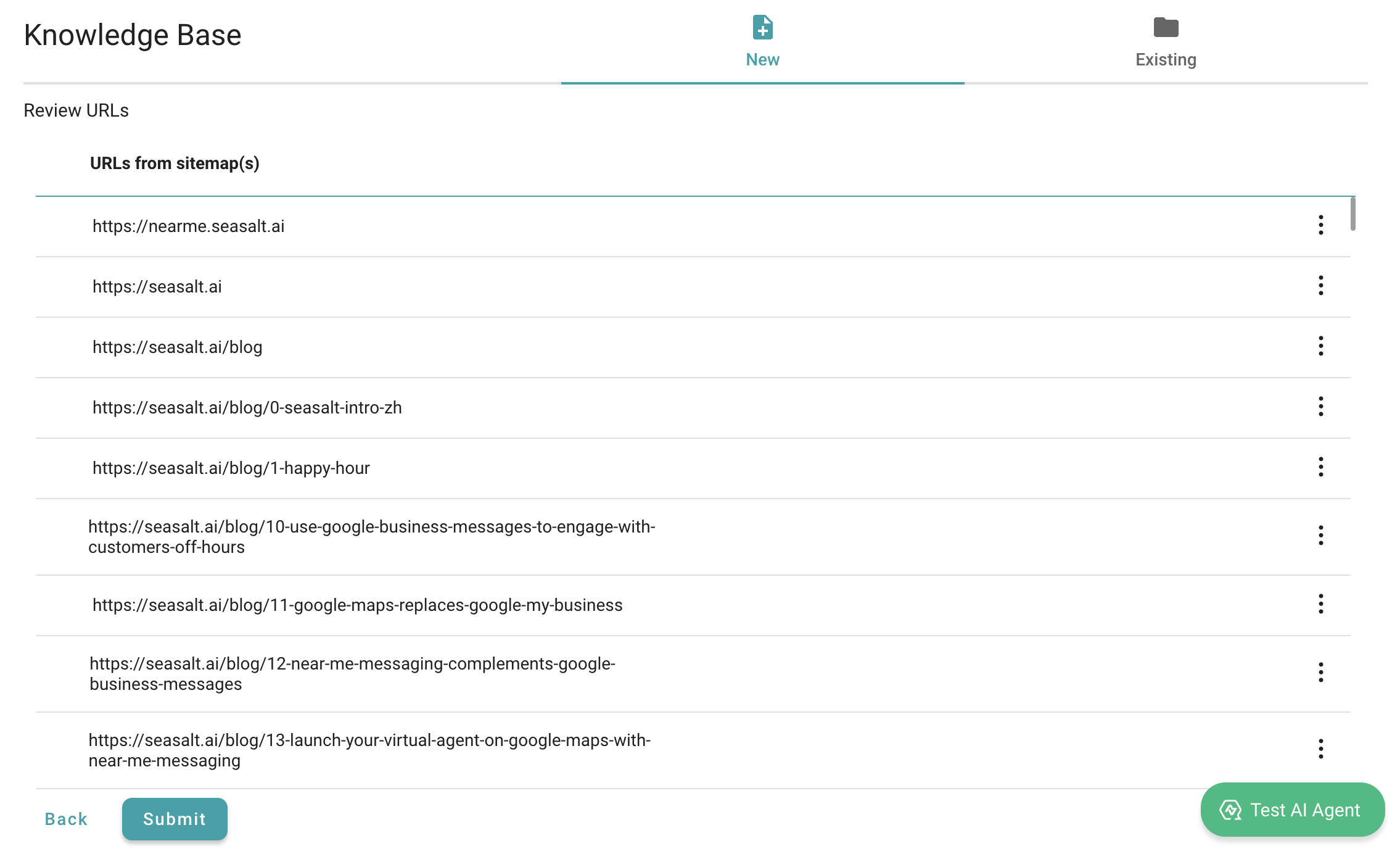
Check the Uploaded Files
Submit to Existing Knowledge Base
You will see a success message once the files are uploaded successfully. You have customized your AI agent with new knowledge. To view the files uploaded, you can navigate to the Existing section in the top-right corner of the page, where you can find the uploaded data waiting for you in the Sitemaps section.
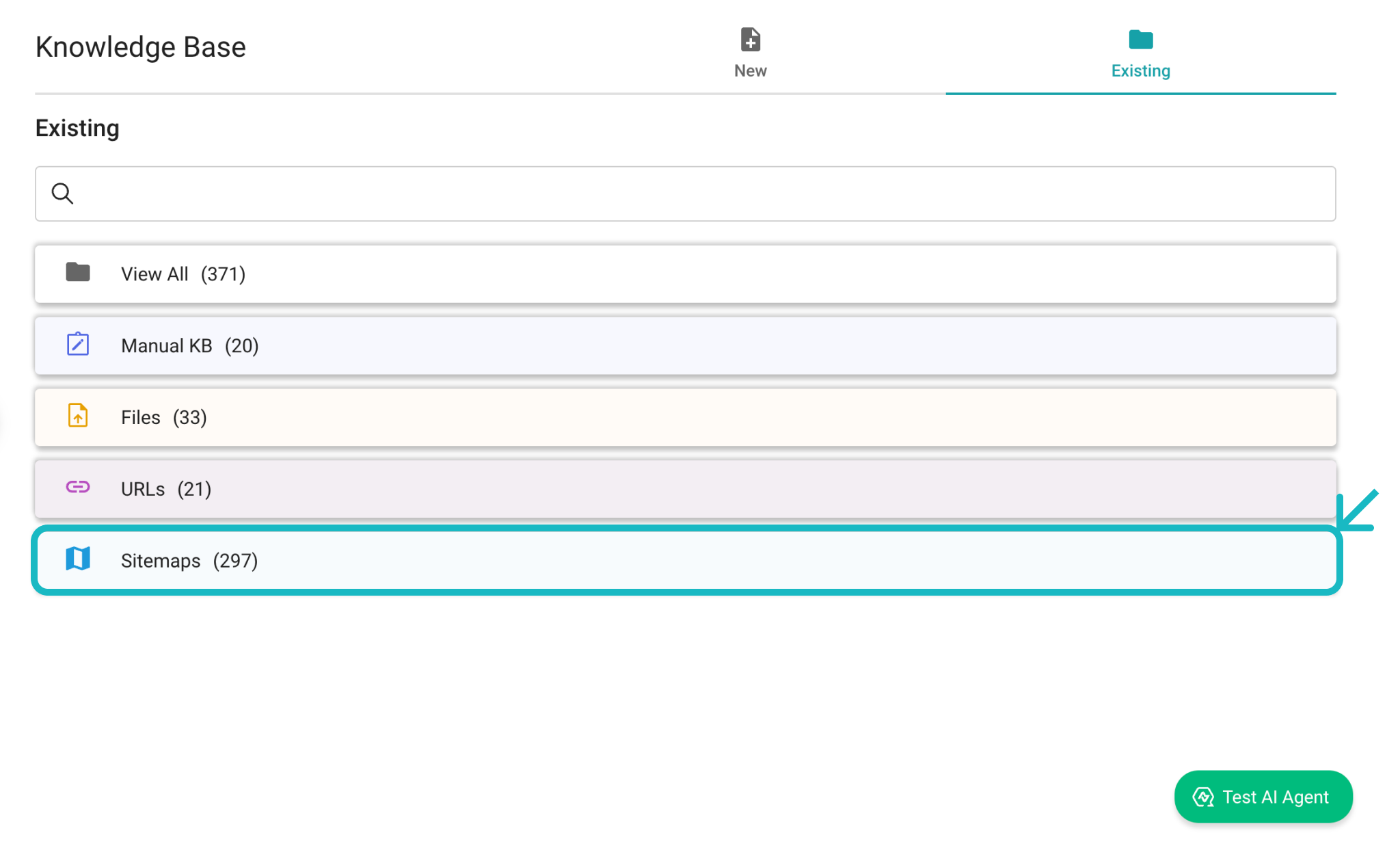
Look for Sitemaps in Existing
Review your Knowledge Base
Click on the file you just uploaded to review the content. The texts on your websites are now in your knowledge base. That’s all. You can now use the knowledge base to test your agent. SeaChat provides additional settings to customize your knowledge base, we will continue to explore these features in the next part of the tutorial.
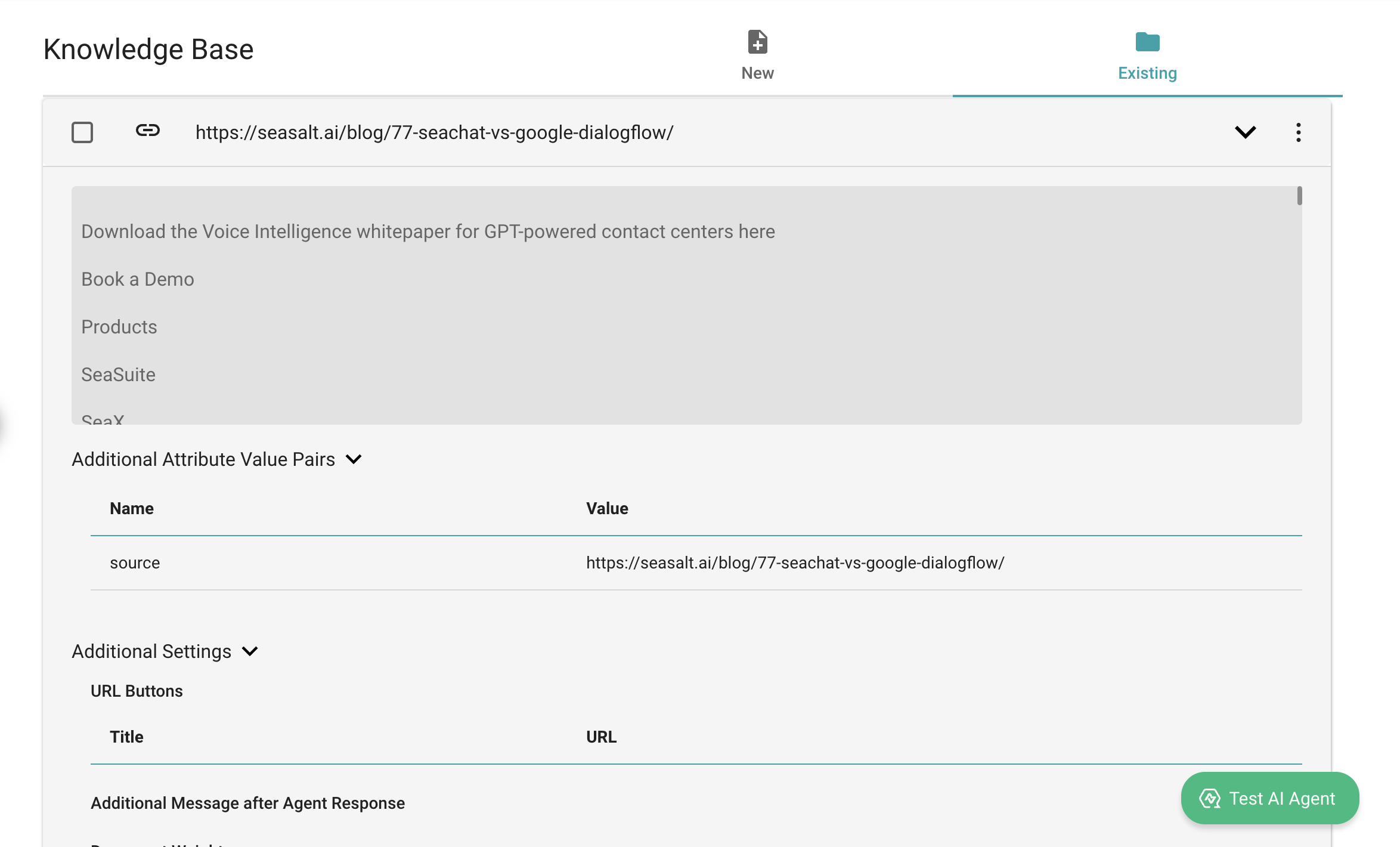
Review the uploaded content
Support
Need assistance? Contact us at seachat@seasalt.ai.